今回はノートパソコン等のコンパクトキーボードでPrintsreen(プリントスクリーン)キーがない場合でのスクリーンショットを撮る方法を2種類紹介します。
WindowsキーとGキーの同時押しで撮る方法
特定のアプリケーションを起動時に使える方法です。元々ゲームをキャプチャーする手段の一つですが、ゲーム以外でも使用できるのでこれを利用します。単にデスクトップをスクショしたい場合では使えません。
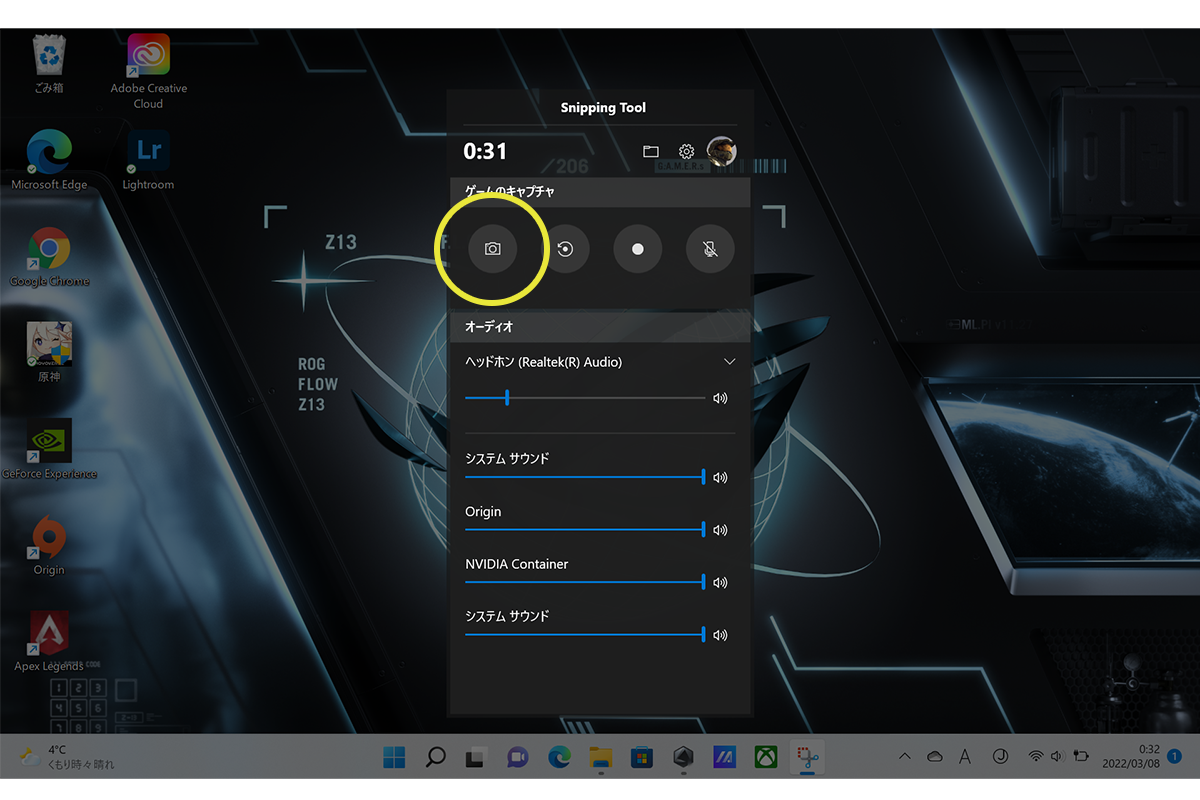
「Windows」キー+「G」キーを同時に押します
Windowsキーは漢字の田の字のマークで印字され、多くの場合キーボード左下付近に配置されています。
ゲームのキャプチャの項目で左のボタンを押す
そうすると指定のフォルダに画像が保存できます。
このとき、「ゲーム機能は利用できません □このアプリのゲーム機能を有効にしてゲームプレイを記録する」とでてきたらチェックボックスをオンにすることでスクリーンショットを保存できます。
WindowsキーとSHIFTキーとSキーを同時押しで撮る方法
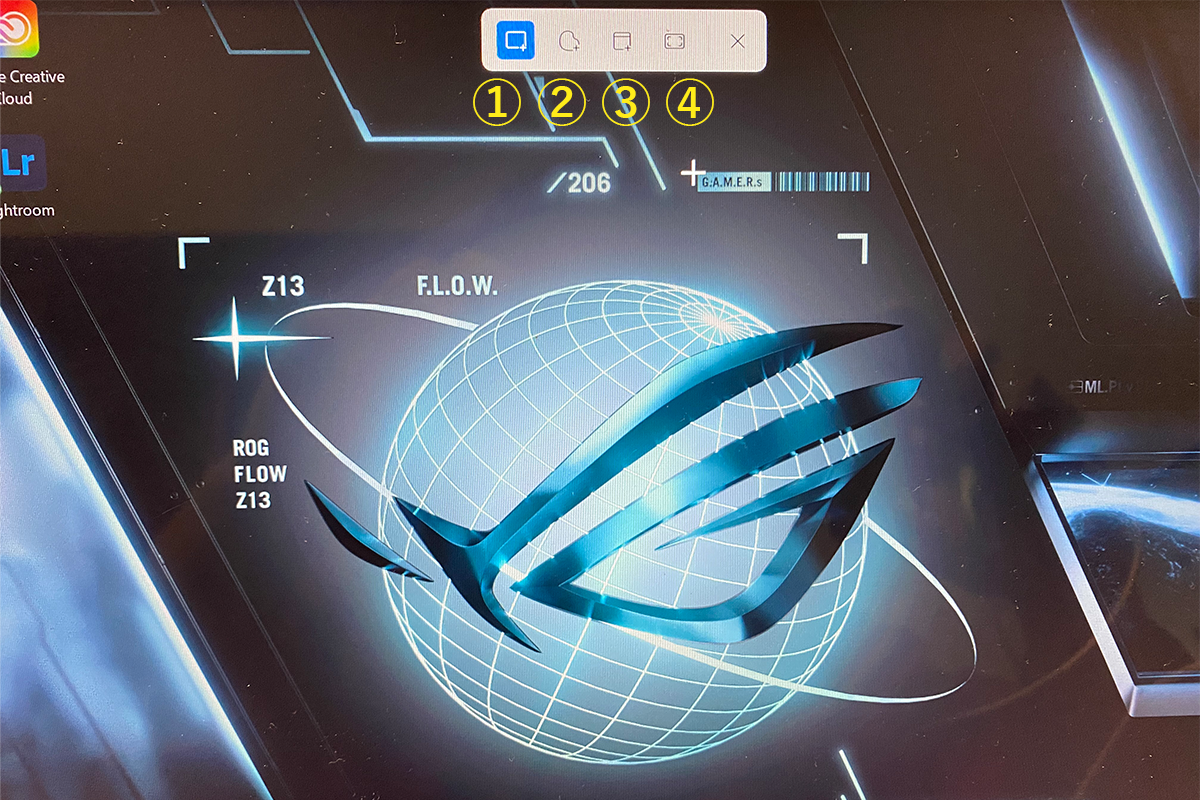
キーを押すことで、Windows 11で標準で入っているスクリーンショットソフトの「Snipping tool」を立ち上げることができます。使用制限は特にないのでおすすめです。
「Windows」キー+「SHFT」キー+「S」キーを同時に押します
スクリーンショットの種類を選択する
すると画面上部にスクリーンショットの種類を選ぶ選択ボタンが表示されます
4種類あり、左から順番に「四角形の領域切り取り」、「フリーフォームの領域切り取り」、「ウィンドウの領域切り取り」、「全画面表示の領域切り取り」となります。
「四角形の領域切り取り」は、画面上の任意の場所を四角形でスクリーンショットします。
「フリーフォームの領域切り取り」は、画面上で絵を描くように撮りたい場所を囲みスクリーンショットを取ります。
「ウィンドウの領域切り取り」は、特定のディスプレイに移っている画面を選択して、選んだ画面全体のスクリーンショットを撮ります。
「全画面表示の領域切り取り」は、全てののディスプレイを対象にスクリーンショットを撮ります。
以上となります。Printscreen キーがない方への手助けになれば幸いです。

